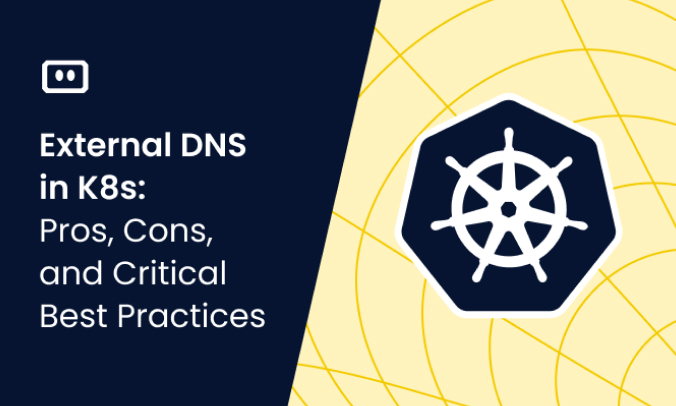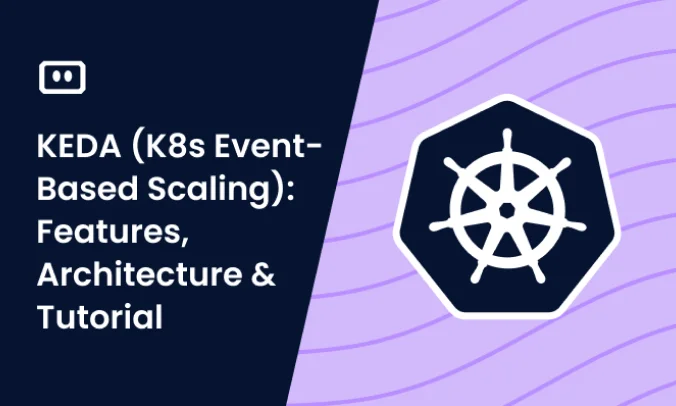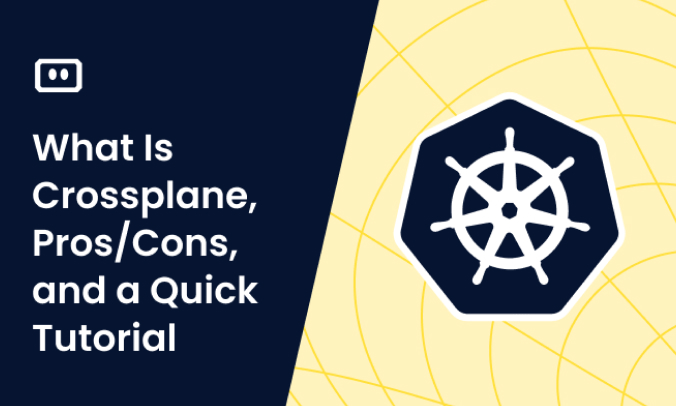What Is the Kubernetes CPU Limit Used For?
Kubernetes CPU limits define the maximum CPU resources a pod is allowed to use on the host machine. When you create a template for a pod, you can optionally specify how many resources each container is allowed to use on a Kubernetes node. The most common resources are CPU and memory (RAM), but you can also specify others.
You can specify a resource request which indicates the minimal resources needed for containers in a pod—the kube-scheduler uses this information to decide which node to schedule the pod on and reserves at least the requested amount of the resource specifically for that container to use. When you specify a resource limit for a container, the kubelet enforces this limit, making sure that the running container does not use more than the resources specified.
This is part of a series of articles about Kubernetes Management.
How CPU Requests and Limits Work
Each node in a Kubernetes cluster is allocated memory (RAM) and compute power (CPU) that can be used to run containers. A Kubernetes cluster defines a logical grouping of one or more containers into pods. You can then deploy and manage pods on top of your nodes.
When you create a pod, you typically specify the storage and networking that containers share within that pod. The Kubernetes scheduler finds a node that has the required resources to run the pod.
You can provide more information for the scheduler using two parameters that specify RAM and CPU utilization:
- Request—sets the minimum amount of RAM or CPU required for the container. Kubernetes aggregates all container requests into a single pod request. The scheduler uses this pod request to ensure that pods are deployed to nodes with sufficient resources.
- Limit—you can set a maximum amount of allows RAM or CPU utilization by specifying a limit on the container. Kubernetes translates and enforces restrictions by interacting with container engines, such as Docker or containerd. When a container exceeds its memory limit, the kubelet typically kills and restarts it. CPU limits are more lenient and can be exceeded for long periods of time.
Tips from the expert

Itiel Shwartz
Co-Founder & CTO
In my experience, here are tips that can help you better manage Kubernetes CPU limits and throttling:
Monitor CPU utilization
Use monitoring tools to keep track of CPU usage and identify throttling instances.
Set realistic CPU limits
Configure CPU limits based on the actual needs of your applications to avoid unnecessary throttling.
Use resource requests
Define resource requests to ensure your pods get the necessary CPU resources.
Analyze performance metrics
Regularly review performance metrics to adjust CPU limits and requests appropriately.
Optimize application code
Ensure your application code is efficient and not excessively consuming CPU.
What Can Go Wrong If You Don’t Specify the CPU Limit in Kubernetes?
If you do not specify a CPU limit, the container can use all the CPU resources available on the node. This can cause containers with high CPU utilization to slow down other containers on the same node and use all available CPU, and may even cause Kubernetes components such as the kubelet to become unresponsive. The node then enters a NotReady state, causing its pods to be rescheduled on another node.
By setting limits on all containers, you can avoid most of the following problems:
- Out of Memory (OOM) issues—can cause a node to go down, affecting the stability of the cluster. For example, applications with memory leaks can cause OOM problems. However, memory limits on containers can prevent memory leaks within a container from affecting the node.
- CPU starvation—applications that are too CPU-intensive can affect all applications on the same node. Other applications can slow down or become unresponsive.
- Pod eviction—when a node runs out of resources, the node initiates an eviction process that terminates pods. The first pods evicted are those that have no resource requests.
- Financial waste—if there is no need for resource requests or limits, and there are no errors, this probably means you have over-provisioned the cluster and are overpaying for hardware resources.
The Disadvantages of Using CPU Limits
Applying limits on CPU also has several potential drawbacks. In fact, some have suggested that CPU limits are an antipattern. Here are a few reasons:
Resource Inefficiency
Implementing CPU limits within a Kubernetes environment can often lead to resource underutilization. This occurs when containers are restricted by CPU limits that are set lower than the potential peak usage they might achieve under optimal conditions. As a result, even if additional CPU cycles are available on the node, they remain unused..
Complexity in Resource Management
Setting and managing CPU limits introduces additional complexity into the resource management strategy of a Kubernetes cluster. Administrators must use meticulous planning to define appropriate CPU limits that reflect the needs of each container while avoiding resource contention. This balancing act requires continuous monitoring and adjustment of CPU limits.
Starvation
CPU starvation occurs when the limits set are too restrictive, causing processes to receive insufficient CPU time for their execution needs. This is particularly problematic for compute-intensive applications like AI, big data processing, or real-time applications.
Potential Service Disruption
Strict CPU limits can also lead to potential disruptions in service delivery. When containers reach their CPU capacity, they are throttled, meaning they are temporarily restricted from using CPU resources beyond their set limit. This throttling can increase the time it takes for the container to complete its tasks, leading to bottlenecks and decreasing application performance.
When to Set CPU Limits
CPU limits are sometimes useful, but it’s important to understand the context and determine if they are the best solution for your needs. Key considerations include:
Benchmarking
Benchmarking involves executing the application under various operational scenarios to measure the actual CPU usage across different states of application load. This data provides a baseline that helps in setting CPU limits that are neither excessively high, which would lead to wasted resources, nor too low, which might trigger CPU throttling.
Multi-Tenant Environments
In environments where Kubernetes hosts multiple tenants — different teams or applications sharing the same cluster resources — CPU limits prevent any single tenant from consuming disproportionate CPU resources. Such limits ensure that all tenants have equitable access to CPU resources, preventing one application’s excessive consumption from degrading the others.
Predictability
CPU limits enhance the predictability of application performance by ensuring a stable allocation of CPU resources. This stability is crucial for applications that need to guarantee a specific level of performance or for those operating under stringent service level agreements (SLAs). By defining clear CPU boundaries, administrators can better manage the behavior of applications.
Preventing Errors by Detecting Containers Without CPU Limits
If you use CPU limits, it’s important to identify containers without any limits set. Here is how to do it.
Finding containers without CPU limits by namespace
Use this query to discover containers without CPU limits in a specific namespace.
sum by (namespace)
(count by (namespace,pod,container)(kube_pod_container_info{container!=""})
unless sum by (namespace,pod,container)(kube_pod_container_resource_limits{resource="cpu"}))
Finding containers with tight CPU limits
This technique aims to avoid CPU throttling by identifying containers that have CPU limits close to their actual utilization.
Use this query to find containers with CPU utilization close to the limit:
(sum by
(namespace,pod,container)(rate(container_cpu_usage_seconds_total{container!=""}[5m])) /
sum by(namespace,pod,container)(kube_pod_container_resource_limits{resource="cpu"})) > 0.8
Checking if the cluster has enough capacity
Kubernetes makes sure that pods are only scheduled on a node if that node has enough resources for the aggregate requests of all the container’s pods. This also means that the node commits to each container the CPU and memory resources specified in its resource request.
Consider a Kubernetes cluster where the sum of all resource requests is greater than the resources available in the cluster. This is known as “overcommitting”. When the cluster is overcommitted, pods might work well in normal circumstances, but when there are high loads, containers can start using resources up to the limit. This will cause certain pods to evict, and in extreme cases, nodes can die due to resource starvation in the cluster.
To check for CPU overcommits in the cluster, use the following query:
100 * sum(kube_pod_container_resource_limits{container!="",resource="cpu"} ) /
sum(kube_node_status_capacity_cpu_cores)
Quick Tutorial: How to Assign CPU Resources to Containers and Pods
This is based on an example from the official Kubernetes documentation.
Step 1: Create a separate namespace
First, we’ll create a separate Namespace so that resources created in the tutorial are isolated from the rest of your cluster.
kubectl create namespace cpu-example
Step 2: Create a pod with one container and a resource request
Here is a pod template with one container. The container has a resources:requests field that specifies a request of 0.5 CPU and a resources:limits field that specifies a limit of 1 CPU.
Note that the pod template can also specify how many CPUs the container should be allowed to use. The args section in the template below indicates that the container should attempt to use 2 CPUs.
apiVersion: v1
kind: Pod
metadata:
name: cpu-demo
namespace: cpu-example
spec:
containers:
—name: cpu-demo-ctr
image: vish/stress
resources:
limits:
cpu: "1"
requests:
cpu: "0.5"
args:
—-cpus
—"2"
Step 3: Create the pod
Create the pod in your namespace using this command:
kubectl apply -f https://k8s.io/examples/pods/resource/cpu-request-limit.yaml --namespace=cpu-example
Step 4: View pod requests and limits
Run this command:
kubectl get pod cpu-demo --output=yaml --namespace=cpu-example
The output shows that the pod running in the cluster has a request of 0.5 CPU and a limit of 1 CPU.
resources:
limits:
cpu: "1"
requests:
cpu: 500m
Run this command to get actual runtime metrics for the pod:
kubectl top pod cpu-demo --namespace=cpu-example
The output will look something like this. The example below shows that the pod is actually using 0.974 of the CPU, which is slightly less than the limit. In this example, the application on the container is throttled by Kubernetes because we configured it to use 2 CPUs, but its limit allows it to use only one.
NAME CPU(cores) MEMORY(bytes)
cpu-demo 974m [something]
Solving Kubernetes Node Errors with Komodor
Troubleshooting Kubernetes CPU issues requires visibility into Kubernetes cluster node, and the ability to correlate node status with what’s happening in the rest of the cluster. More often than not, you will be conducting your investigation during fires in production.
Komodor can help with its ‘Node Status’ view, built to pinpoint correlations between service or deployment issues and changes in the underlying node infrastructure. With this view you can rapidly:
- See service-to-node associations
- Correlate service and node health issues
- Gain visibility over node capacity allocations, restrictions, and limitations
- Identify “noisy neighbors” that use up cluster resources
- Keep track of changes in managed clusters
- Get fast access to historical node-level event data
Beyond node error remediations, Komodor can help troubleshoot a variety of Kubernetes errors and issues. As the leading Continuous Kubernetes Reliability Platform, Komodor is designed to democratize K8s expertise across the organization and enable engineering teams to leverage its full value.
Komodor’s platform empowers developers to confidently monitor and troubleshoot their workloads while allowing cluster operators to enforce standardization and optimize performance. Specifically when working in a hybrid environment, Komodor reduces the complexity by providing a unified view of all your services and clusters.
By leveraging Komodor, companies of all sizes significantly improve reliability, productivity, and velocity. Or, to put it simply – Komodor helps you spend less time and resources on managing Kubernetes, and more time on innovating at scale.
Related content: Read our guide to Kubernetes RBAC
If you are interested in checking out Komodor, use this link to sign up for a Free Trial.